Curtain Wall Manipulation
Curtain Wall Edit Handles
Curtain walls provide several contextual edit handles and mini toolbars, based on the active sub-element of a curtain wall. Edit handles on frames, mullions and panels each have intrinsic functions that when used together, manipulate curtain wall systems.
Curtain Wall elements can be selected as a whole assembly or individually. Depending on where you click when selecting, curtain wall sub-elements contain edit handles. For example, when the pointer hovers over a mullion, it displays the mullion edit handles. Curtain wall sub-elements have different types of edit handles. Where mullions have edit handles at corners, intersections and midpoints, the default set of edit handles for curtain wall panels consists of five individual edit handles (four at the corners, and one at the center of the panel).
Each edit handle opens a mini toolbar with tools specific to the selected sub-element. You can easily move, copy, mirror, show/hide or change the properties of sub-elements after the initial curtain wall placement. The tools within each mini toolbar vary for edit handles at intersections, at the edge or corner of the curtain wall.
The grip handles have several specific actions without selecting any tools from a mini toolbar. The default behaviors are:
Curtain Wall Mini Toolbars
Mini toolbar tools are dependent on the edit handle in focus; the center edit handle for a selected panel activates four tools, whereas rest of the edit handles on sides, and including the middle edit handle for selected mullion segment provide an additional set of tools:
Mullion Mini Toolbars
Mini toolbars for manipulating mullion joints, corners and ends appear when you position the pointer over the mullion edit handles. Mini toolbars have differing options depending upon how the mullion is constructed. For instance, the mini toolbar activated for edit handles at mullion intersections has 12 manipulating tools. Corners and outside mullions have fewer mini toolbar tools.
| Intersection mullion joining options |
|---|
 Original Original
|
 , ,
 Butt Through (2) Butt Through (2)
|
 , ,
 , ,
 , ,
 Miter Left (4) Miter Left (4)
|
 , ,
 , ,
 , ,
 Miter Butt (4) Miter Butt (4)
|
 Miter All Miter All
|

 Mullion Center Point
Mullion Center Point
 Panel Flip Handle
Panel Flip Handle
 Panel Flip Direction
Panel Flip Direction
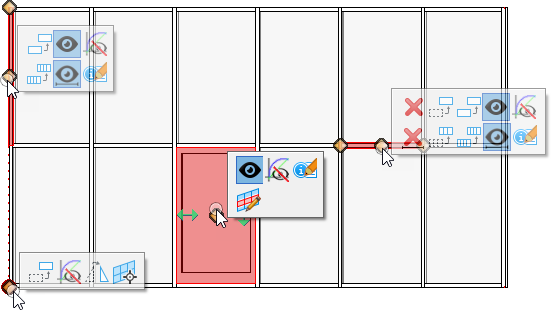
 .
.
 .
.
 Toggle Base Curve Visibility
Toggle Base Curve Visibility
 Delete
Delete
 Delete Line
Delete Line
 Move
Move
 Copy
Copy
 Move Line
Move Line
 Copy Line
Copy Line
 Properties
Properties
 Select Linear Panels
Select Linear Panels
 Flip Orientation
Flip Orientation
 Move Axes
Move Axes


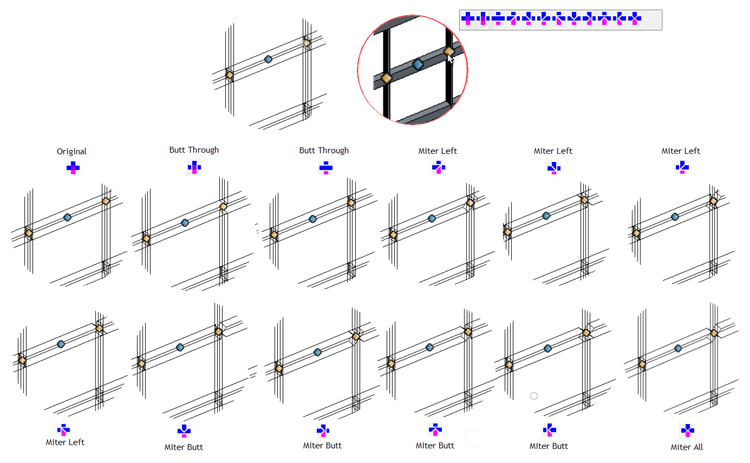
 Original
Original
 Butt Through
Butt Through
 Butt To
Butt To
 Butt Left
Butt Left
 Butt Right
Butt Right
 Miter Left
Miter Left
 Miter Right
Miter Right
 Miter All
Miter All
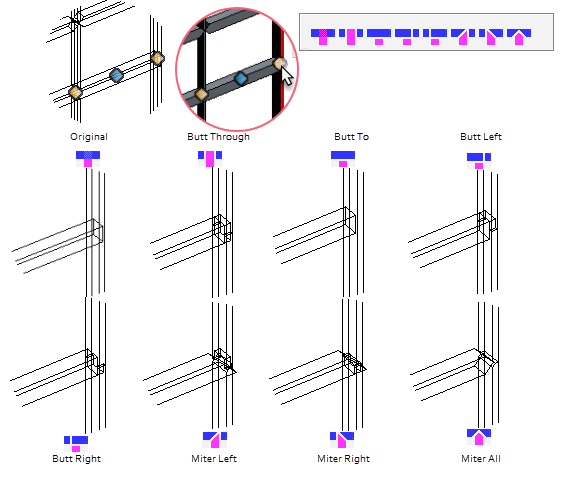
 Original
Original
 Butt Through
Butt Through
 Butt To
Butt To
